window端有vistual studio , mac有xcode
综述
Xcode 是运行在操作系统Mac OS X上的集成开发工具(IDE),由苹果公司开发。Xcode是开发OS X 和 iOS 应用程序的最快捷的方式。Xcode 具有统一的用户界面设计,编码、测试、调试都在一个简单的窗口内完成。
快捷键
没试过,摘自baidu百科
- 文件
CMD + N: 新文件; CMD + SHIFT + N: 新项目; CMD + O: 打开;
CMD + S: 保存; CMD + SHIFT + S: 另存为;
CMD + W: 关闭窗口; CMD + SHIFT + W: 关闭文件
- 编辑
CMD + [: 左缩进;CMD + ]: 右缩进;
CMD + CTRL + LEFT: 折叠;CMD + CTRL + RIGHT: 取消折叠;
CMD + CTRL + TOP: 折叠全部函数;CMD + CTRL + BOTTOM: 取消全部函数折叠;
CTRL + U: 取消全部折叠;
CMD + D: 添加书签; CMD + /: 注释或取消注释;
CTRL + .: 参数提示; ESC: 自动提示列表
- 调试
CMD + \: 设置或取消断点;
CMD + OPT + \: 允许或禁用当前断点;
CMD + OPT + B: 查看全部断点;
CMD + RETURN: 编译并运行(根据设置决定是否启用断点);
CMD + R: 编译并运行(不触发断点);
CMD + Y: 编译并调试(触发断点);
CMD + SHIFT + RETURN: 终止运行或调试;
CMD + B: 编译;
CMD + SHIFT + K: 清理;
创建普通项目
打开XCode之后,我们开始创建我们的第一个控制台程序“HelloWorld”了,顺便熟悉一下XCode的界面及使用。
首先选择“Create a New Xcode project”,然后选择“Open”按钮;
左侧选择“Mac OS X”下面的“Application”,然后在右侧选择“Command Line Tool”(这表示我们要创建Mac操作系统下面的一个控制台应用程序),然后选择右下角的“Next”按钮;
输入项目名称、公司名称,然后选择“Next”按钮;
然后选择项目要保存的文件路径(只需选择项目存放在哪个文件夹,项目自身的文件夹会自行创建,不用再另行输入),然后选择“Create”按钮;
配置
因为刚接触xcode配置,摸索了几个小时的时间,因为本来我是在别人的项目基础来做的,发现一团乱,因此自己创建了一个,从头配置。
项目包含opencv,及自定义的一些类库,
因为之前有过c++经验,以linux上开发的经验,所以我们知道,如果要引用外部的一些类库,主要需要包含头文件及lib库
在xcode中配置如下,点击左侧项目,出现的项目属性中:
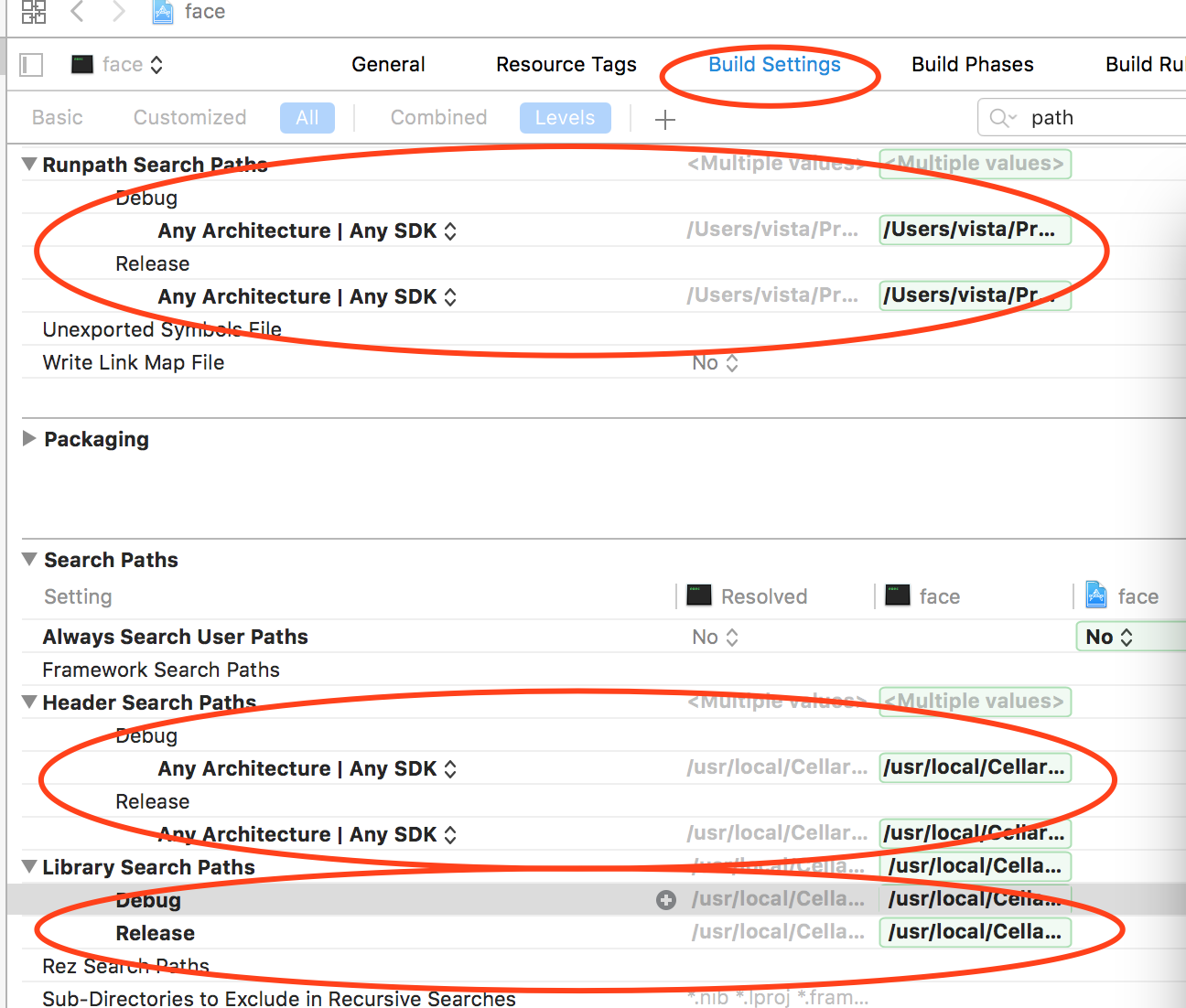
如上图所示,我们需要配置的模块有Header Search Paths,Library Search Paths,Runpath Search Paths(这里取决于我们在mac os下生成的lib中含有@rpath)
@rpath这个就是今天要介绍的重点,它是run path的缩写。本质上它不是一个明确的path,甚至可以说它不是一个path。它只是一个变量,或者叫占位符。这个变量通过上图位置进行设置。设置好run path之后,所有的@rpath都会被替换掉。此外,run path是可以设置多个值的,这样看来就和Windows下的PATH变量差不多了。run path指定的多个值就可可以完美解决掉参考链接中说的问题了。
在配置的时候将相应的路径添加进去即可,需要注意的是,双击路径以添加多条:
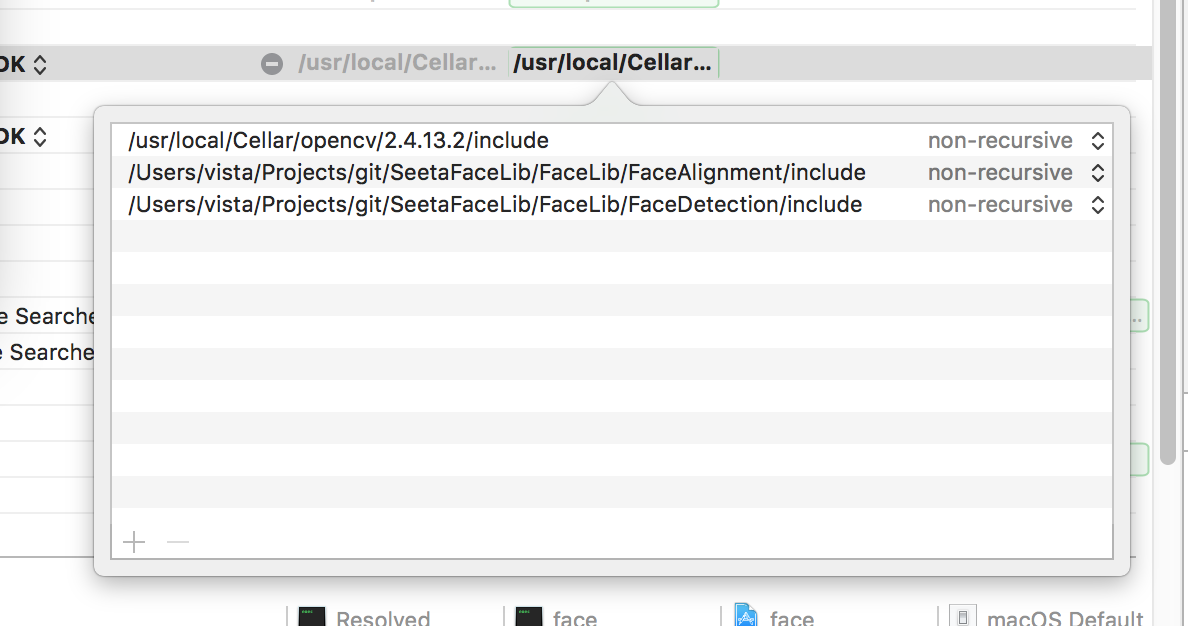
添加lib
除了上述配置外,还需要加入需要的lib文件(非常重要,上面添加了目录也要做这一步),在项目下新建文件夹,选择添加文件
